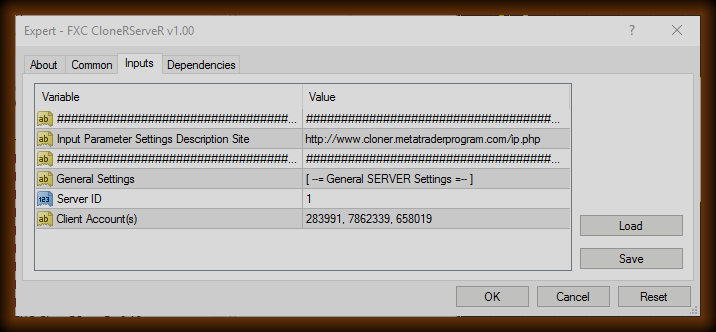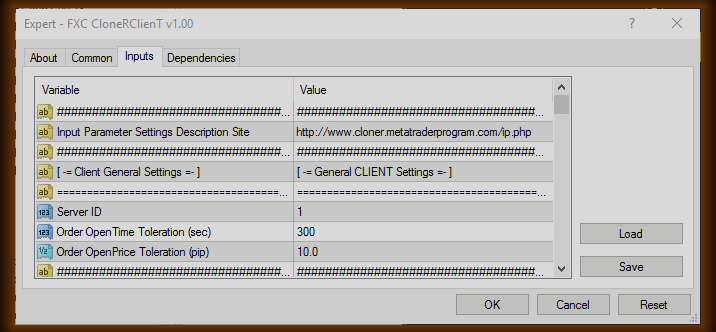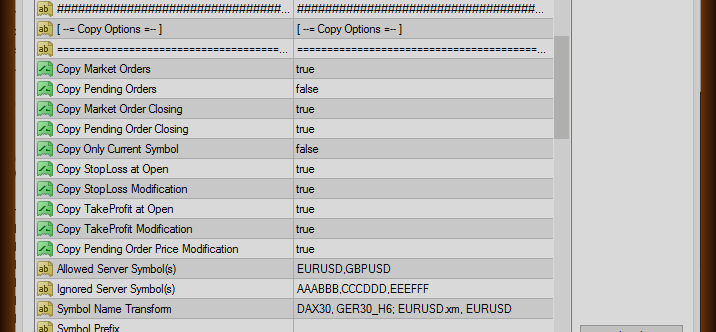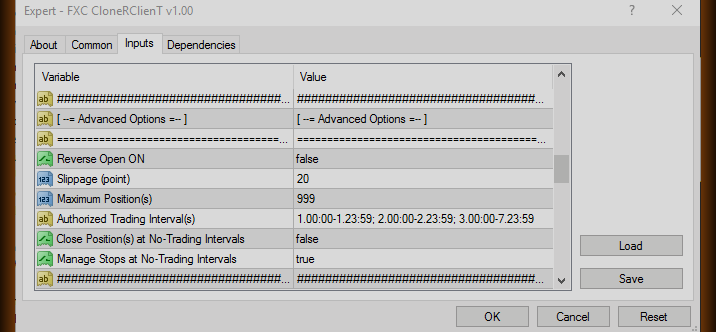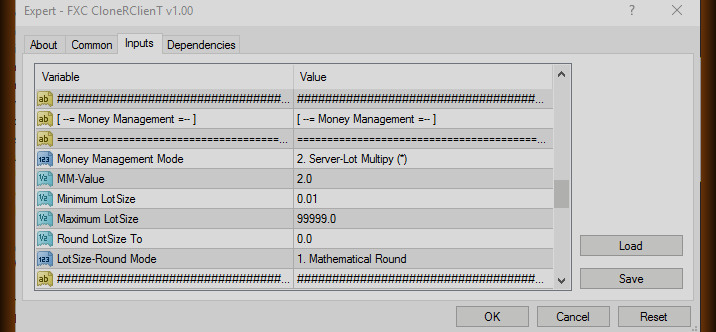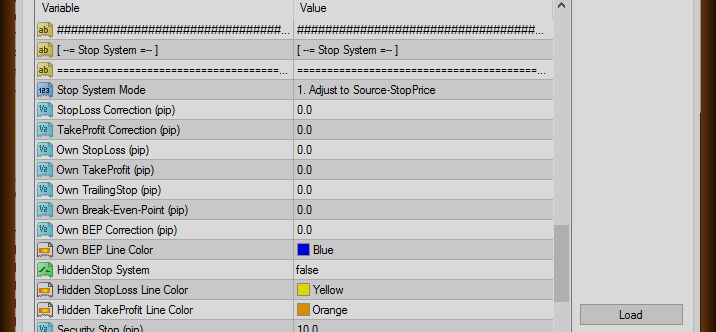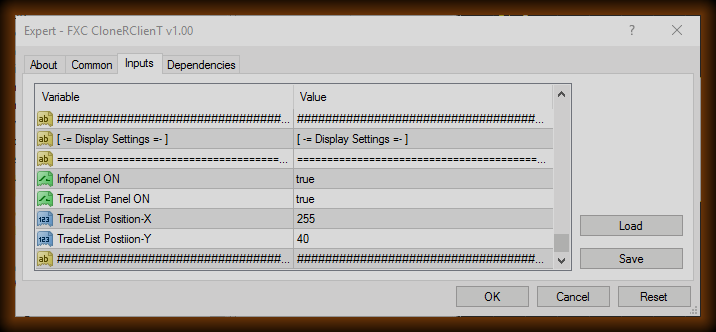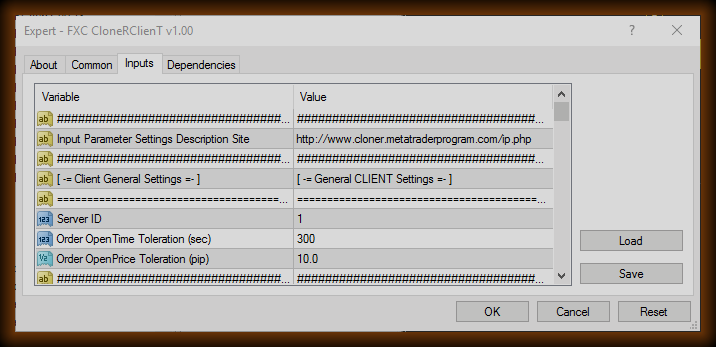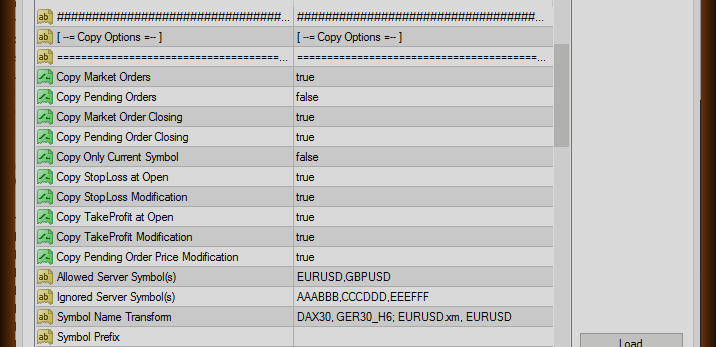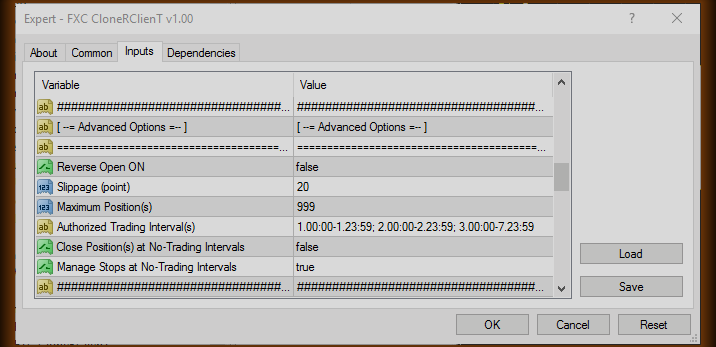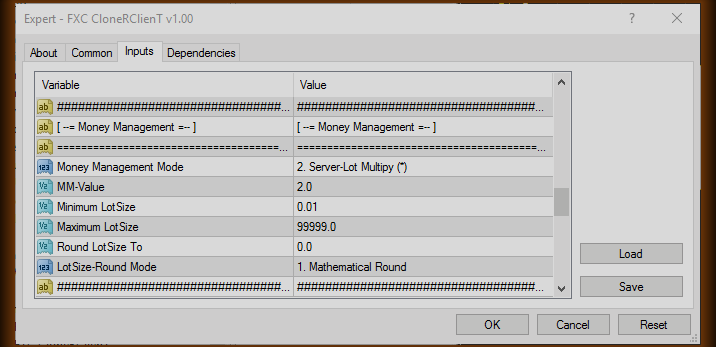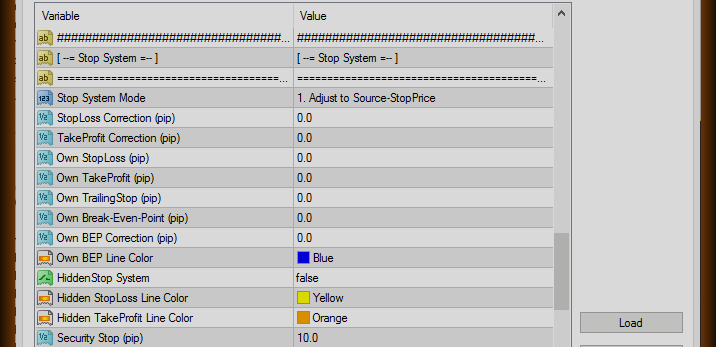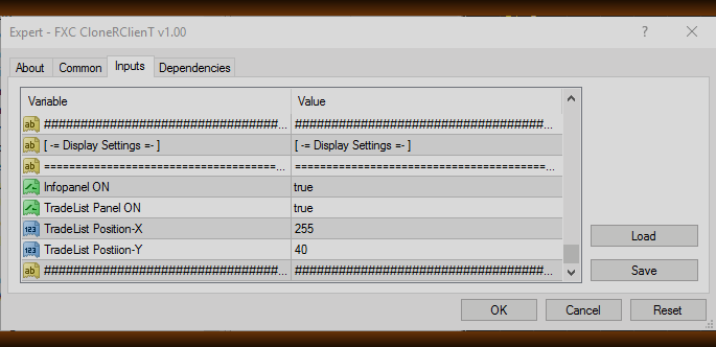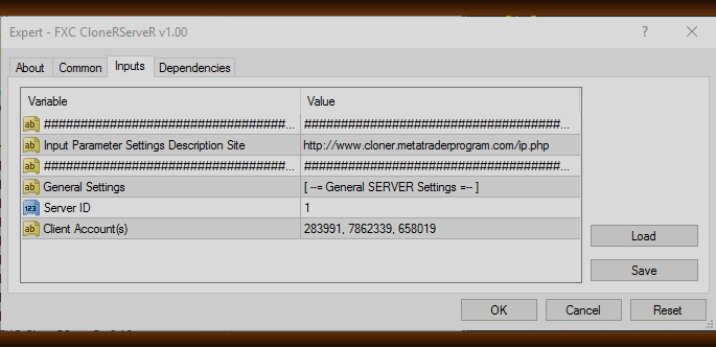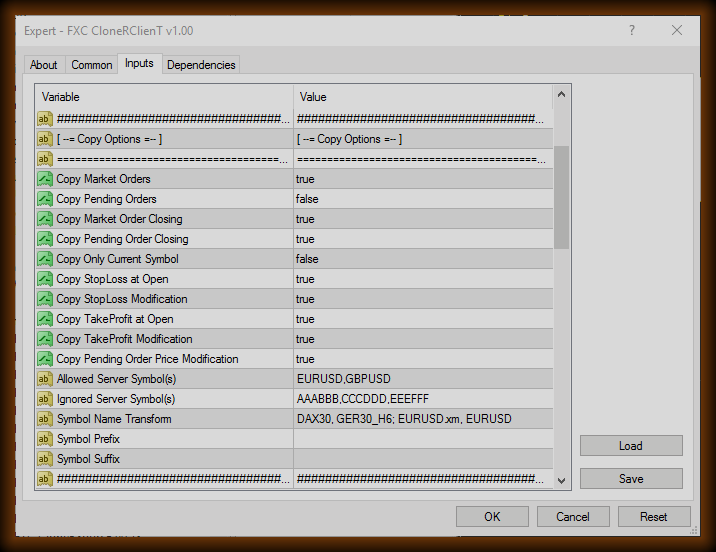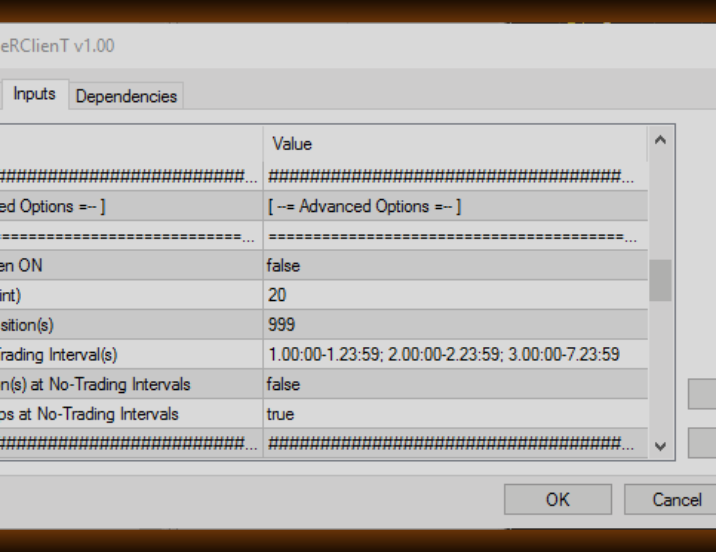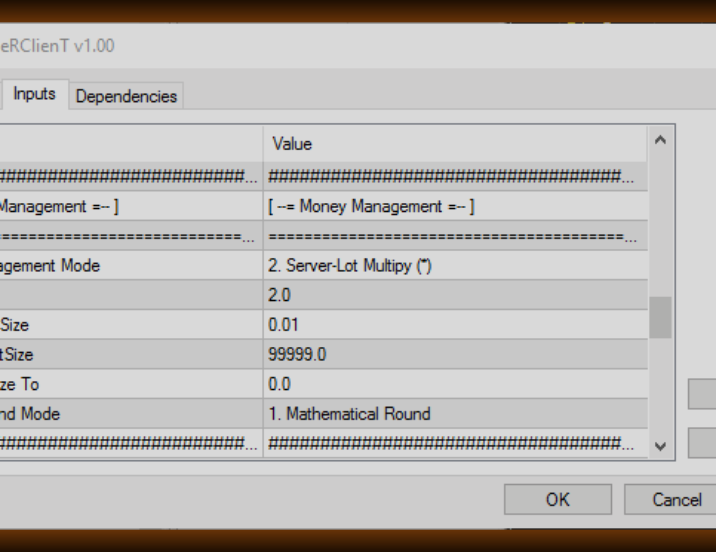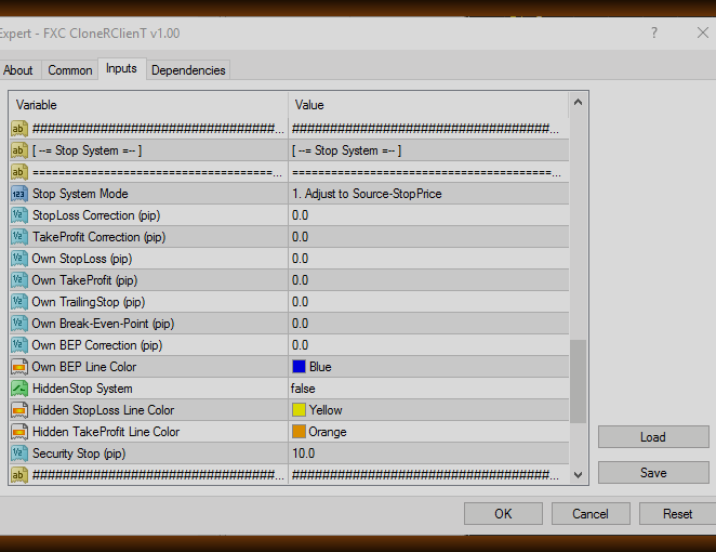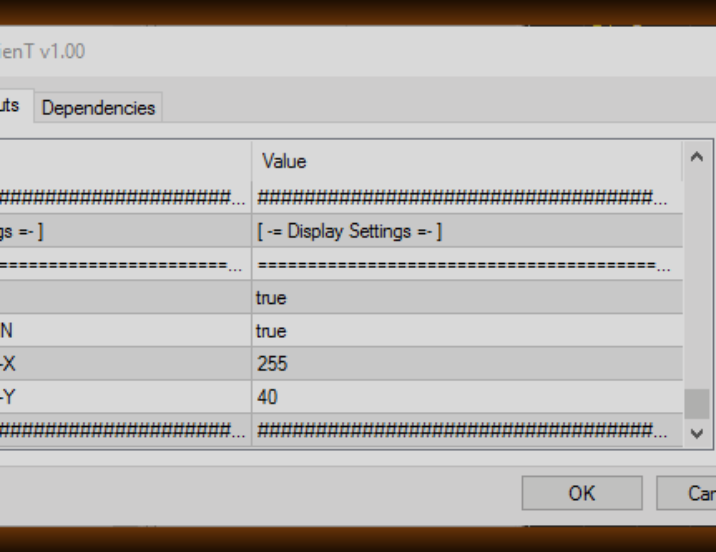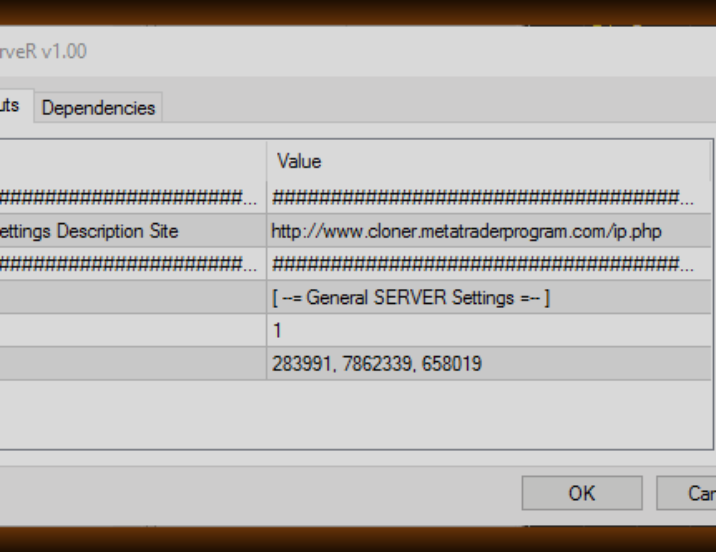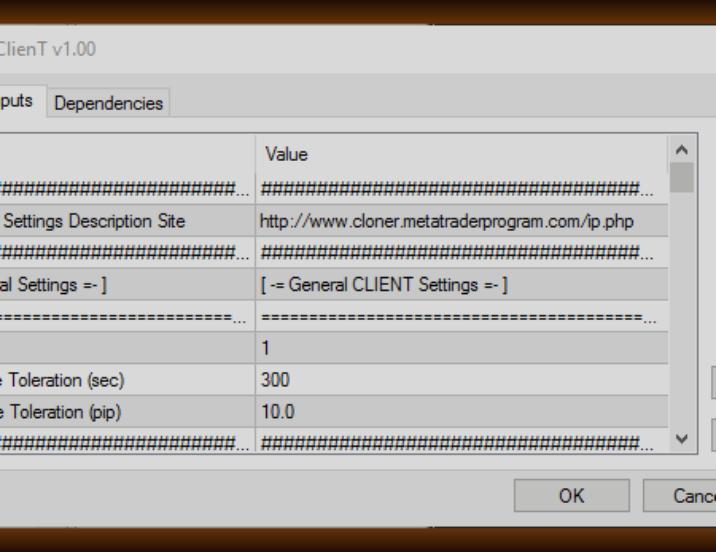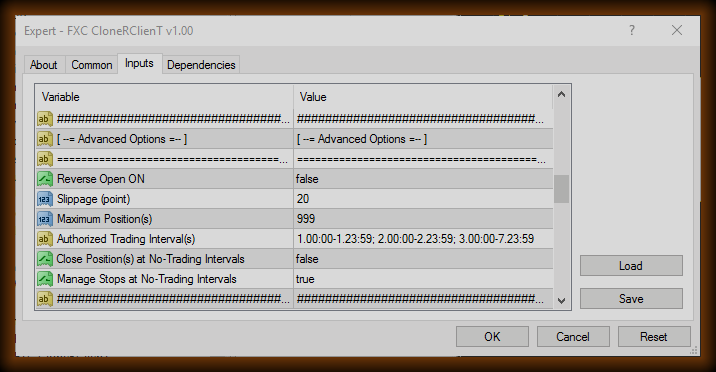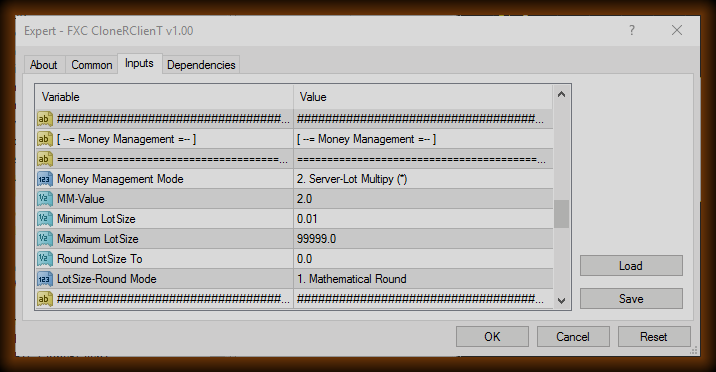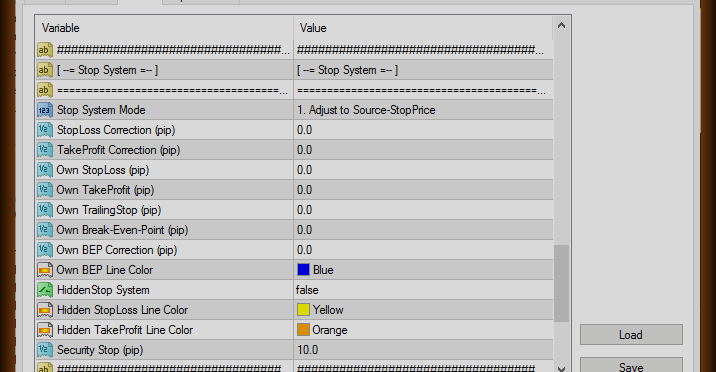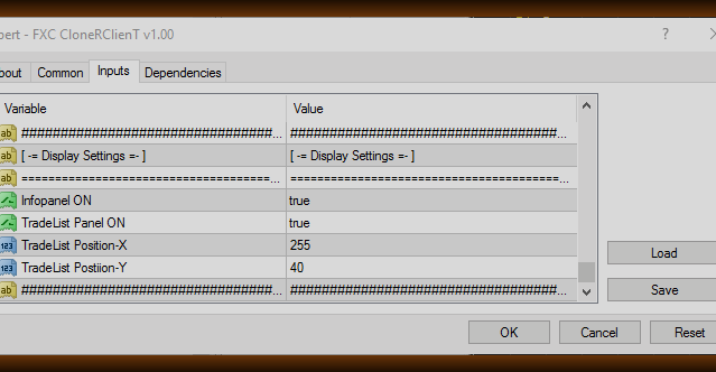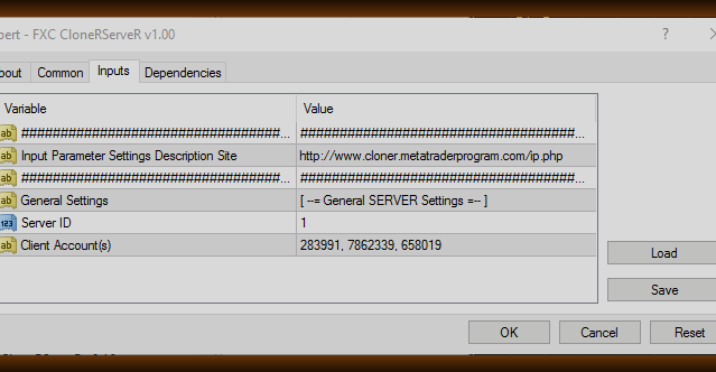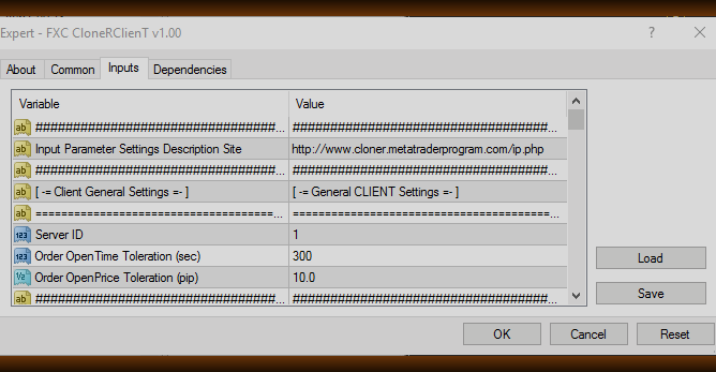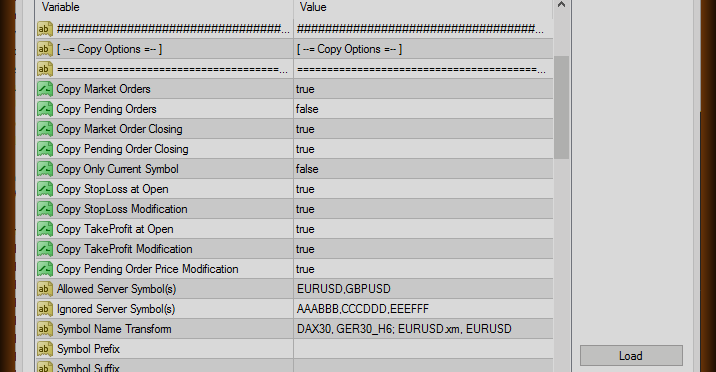Input Parameters
FXC CloneRServeR Input Parameters
| Server ID |
This is the ID of the Server. This number must be the same with the Server ID of the FXC CloneRClienT EA. |
| Client Account(s) |
Here you should list the account numbers of the client terminals would like to connect to. |
FXC CloneRClienT Input Parameters
| Source Server ID |
This is the ID of the Server. This number must be the same with the Server ID of the FXC CloneRServeR EA. |
| Order OpenTime Toleration (sec) |
The CloneR robots calculate with the time zones of the different brokers - no need to worry about it. But the server time of the them may differ from each other. Moreover, delay may occur until the ClienT EA realize the position opening. Use this parameter to specify the maximal allowed difference (in seconds) between the open time of the orders. |
| Order OpenPrice Toleration (pip) |
Whit this parameter you can specify the maximal allowed different between the OrderPrice of the server and client side orders. This function works just like a kind of Slippage. |
| Copy Market Orders | True: The EA copies the market orders.
False: The EA doesn't copy the market orders. |
| Copey Pending Orders | True: The EA copies the pending orders.
False: The EA doesn't copy the pending orders. |
| Copey Market Order Closing | True: When the Server-side market order closes, the EA will close the Client-side order too.
False: When the Server-side market order closes, the EA won't close the Client-side order. |
| Copey Pending Order Closing | True: When the Server-side pending order closes, the EA will close the Client-side order too.
False: When the Server-side pending order closes, the EA won't close the Client-side order. |
| Copy Only Current Symbol | True: The EA copies only the current symbol.
False: The EA copies the current symbol and other symbols too. |
| Copy StopLoss at Open | True: When a new position opens, the EA copies the StopLoss of the Server-side position.
False: When a new position opens, the EA doesn't copy the StopLoss of the Server-side position. In this case, the positions won't have StopLoss (expect for Own StopSystem). |
| Copy StopLoss Modification | True: The EA copies the StopLoss modification of the Server-side orders.
False: The EA doesn't copy the StopLoss modification. |
| Copy TakeProfit at Open | True: When a new position opens, the EA copies the TakeProfit of the Server-side position.
False: When a new position opens, the EA doesn't copy the TakeProfit of the Server-side position. In this case, the positions won't have TakeProfit (expect for Own StopSystem). |
| Copy TakeProfit Modification | True: The EA copies the TakeProfit modification of the Server-side orders.
False: The EA doesn't copy the TakeProfit modification. |
| Copy Pending Order Price Modification | True: The EA copies the OpenPrice modification of the Server-side pending orders.
False: The EA doesn't copy the OpenPrice modification. |
| Allowed Server Symbol(s) | If symbols are listed here, the EA copies only these Server-side symbols. Use commas to seperate the symbols. For example: "EURUSD, GBPUSD, GBPJPY"Leave blank to copy all symbols of the Server. |
| Ignored Server Symbol(s) | If symbols are listed here, the EA doesn't copy these Server-side symbols. Use commas to seperate the symbols. For example: "EURJPY, AUDUSD, AUDCHF" |
| Symbol Name Transform | With this option, you can assign Server-side symbols to Client-side symbols. This function is usefull when the name of the Server-side symbol doesn't match the name of the Client-side symbol.
You can also use this feature to open other symbol then the Server-side order. For example you may be able to do the following: When EURUSD opens on the Server, the ClienT EA opens GBPUSD. Use semicolon to seperate the pairs. And use comma to seperate the Server and Client symbols. For example: "DAX30, GER30_H6; EURUSD, GBPUSD; USDJPY-A1, USDJPY" |
| Symbol Prefix | With this option, you can assign prefix to the name of the Server-side symbols. This prefix will apply on all symbols.
Use this feature when the Client-side symbols have prefix. For example the name of the EURUSD is "m.EURUSD". In this case use: "m." prefix. |
| Symbol Suffix | With this option, you can assign suffix to the name of the Server-side symbols. This suffix will apply on all symbols.
Use this feature when the Client-side symbols have suffix. For example the name of the EURUSD is "EURUSD.0". In this case use: ".0" suffix. |
| Reverse Open ON |
If you turn this on, the EA will open reverse positions: - BUY becomes SELL - BUYSTOP becomes SELLLIMIT - BUYLIMIT becomes SELLSTOP - SELL becomes BUY - SELLSTOP becomes BUYLIMIT - SELLLIMIT becomes BUYSTOP Limitations! You can't use this funcition together with the followings: - You can't use StopSystem Mode-1. - You can't copy the StopLoss modification. - You can't copy the TakeProfit modification. - You can't copy the OpenPrice modification of the pending orders. |
| Slippage |
Whit this option you can set the Slippage of the Client orders. Specify the value in Points. |
| Maximum Position(s) |
With this option you can maximize the number of the open positions at the Client-side. When the open positions reach the maximum, additional positions won't be opened. |
| Authorized Trading Interval(s) |
With this option you can define time intervalls when the Client EA can work. In addition allowed time interval the copy of the Server won't work. Use semicolon to seperate the time intervals. Time intervall consist of start time and stop time - seperete them with hyphen. The times consist of five digits numbers. - The first digit refer to the week of the day. 1: Monday, 2: Tuesday, 3: Wednesday... ...7: Sunday. - The second and the third digits are the hour. Always use two digits. - The fourth and fifth digits are the minutes. Use two ditis also. You can seperate the number of the day and the hour with dot. And you can seperate the hour and the minute with colon. Right formulas from Tuesday 18:40 to Wednesday 8:00: "2.18:40-3.08:00", "2.1840-3.0800", "218:40-308:00", "21840-30800" |
| Close Position(s) at No-Trading Intervals |
True: The EA closes all positions when an allowed time interval ends. New positions won't be opened until the next time interval. False: When an allowed time interval ends the EA doesn't close the positions. However new positions wont't be opened. |
| Manage Stops at No-Trading Intervals |
True: When we are out of any allowed time interval the Client will continue manage the open positions. The EA will copy the stops and run the Own StopSystem. False: When we are out of any allowed time interval the Client won't continue manage the open positions. The EA won't copy the stops neither run the Own StopSystem. The positions will close at the stops. Or the HiddenStop System will close them if you use hidden stops. |
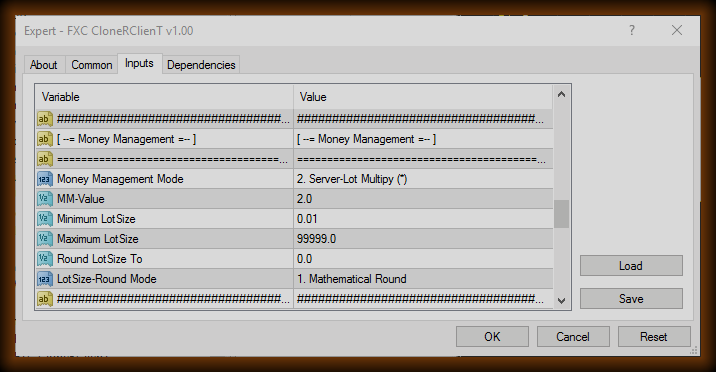
| Money Management Mode |
Here you can select the money management mode. Use the next MM-Value input parameter to setup the options. You can select one of the following money management options to specify the lot size of the trades. 1. Fix LotSize The EA will use fix lot size for each positions. 2. Source-Lot Multipy (*) With this money management mode lot size will be the lot size of the Server-side order multiplied by the MM-Value input parameter. For example: Server-OrderSize = 1.6 lot; MM-Value = 1.2; Client lot calculation: 1.6 x 1.2 = 1.92 lot 3. Source-Lot/Balance Multiply (*) In this mode the Client-side Lot/Balance rate will equal the Server-side Lot/Balance rate multiplied by the MM-Value input parameter. For example: Server-Balance = $7,360; Server-OrderSize = 1.6 lot; Client-Balance = $5.750; MM-Value = 1.2; Client lot calculation: (5750 x 1.2) / (7360/1.6) = 6900 / 4600 = 1.50 lot 4. Source-Lot/Equity Multiply (*) In this mode the Client-side Lot/Equity rate will equal the Server-side Lot/Equity rate multiplied by the MM-Value input parameter. For example: Server-Equity = $10,240; Server-OrderSize = 1.6 lot; Client-Equity = $8.000; MM-Value = 1.2; Client lot calculation: (8000 x 1.2) / (10240/1.6) = 9600 / 6400 = 2.30 lot 5. Client - Margin/Balance (%) This money management option is independent of the Server-side position. In this case you can specify the Client Margin/Balance rate in percentage. For example: Client-Balance = $10.000; Margin requied for 1 lot = $2,000; MM-Value = 5.0; Client lot calculation: ( 10000 x 5 x 0.01 ) / 2000 = 0.25 lot 6. Client - Margin/Equity (%) This money management option is independent of the Server-side position. In this case you can specify the Client Margin/Equity rate in percentage. For example: Client-Equity = $8.000; Margin requied for 1 lot = $2,000; MM-Value = 5.0; Client lot calculation: ( 8000 x 5 x 0.01 ) / 2000 = 0.20 lot 7. Client - Risk: SL/Balance (%) This money management option is independent of the Server-side position. In this case you can specify the Client StopLoss/Balance risk in percentage. For example: Client-Balance = $8.000; StopLoss size = 25.0 pips; Pip value in the deposit currency for 1 lot = $10.00 MM-Value = 10.0; Client lot calculation: ( ( 8000 x 10 x 0.01 ) / 25 ) / 10 = 3.20 lot 8. Client - Risk: SL/Equity (%) This money management option is independent of the Server-side position. In this case you can specify the Client StopLoss/Equity risk in percentage. For example: Client-Equity = $9.000; StopLoss size = 30.0 pips; Pip value in the deposit currency for 1 lot = $10.00 MM-Value = 4.0; Client lot calculation: ( ( 9000 x 4 x 0.01 ) / 30 ) / 10 = 1.20 lot |
| MM-Value |
Use this input parameter to setup the selected money management mode. You can use floating point numbers. |
| Minimum LotSize |
With this input parameter you can minimize the lot size. |
| Maximum LotSize |
With this input parameter you can maximize the lot size. |
| Round LotSize To |
With this you can round the lot size to a specify value. For example: The result of the money management lot calculation = 1.32 lot; Round LotSize To = 0.05; Rounded lot size calculation = Round( 1.36 / 0.05 ) * 0.05 = Round(27.2) * 0.05 = 27 * 0.05 = 1.35 lot |
| LotSize-Round Mode |
Here you can select one of the following rounding modes: 1. Mathematical Round Returns a value rounded off to the nearest specified Round LotSize To value. 2. Closest From Below (Floor) Returns a value closest from below specified Round LotSize To value. 3. Closest From Above (Ceil) Returns a value closest from above specified Round LotSize To value. |
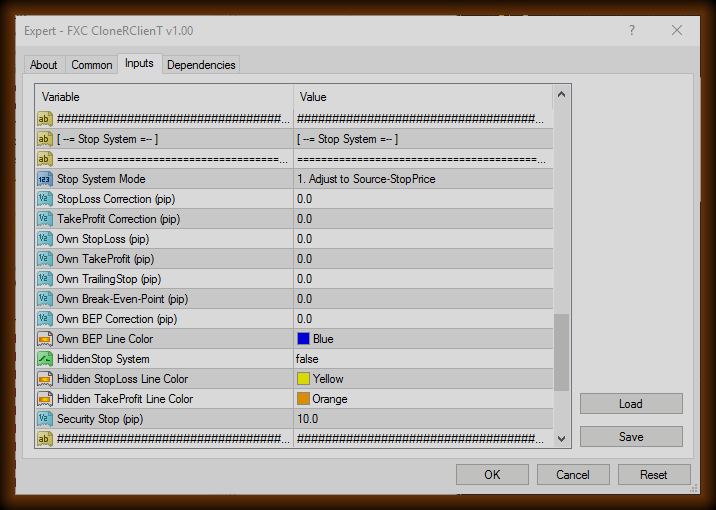
| Stop System Mode |
With this option you can select one of the following Stop-System modes: 1. Adjust to Source-StopPrice With this option the Client-side stop price (price of the StopLoss or TakeProfit) will be equal with the Server-side stop price. In this case the stops are independent of the open prices. 2. Equal to Source-StopSize In this case the Client-side stop size will be equal with the Server-side stop size. Stop size is the difference between the OpenPrice and the price of the StopLoss or TakeProfit. 3. Use Own Stop System By selecting this option you can use Own Stop-System. This Own Stop-System is independent of the Server-side stops. With this you can manage StopLoss, TakeProfit, TrailingStop and BEP by yourself. |
| StopLoss Correction (pip) |
If you use one of the first two Stop-System, you can apply correction on the StopLoss. A positive value will shift the StopLoss of the Buy positions lower, and the StopLoss of the Sell positions higher. Of course you can use negative value too. In this case the stops move opposite. |
| TakeProfit Correction (pip) |
If you use one of the first two Stop-System, you can apply correction on the TakeProfit. A positive value will shift the TakeProfit of the Buy positions higher, and the StopLoss of the Sell positions lower. You can use also negative value, when the stops will move opposite. |
| Own StopLoss (pip) |
If you use Own Stop-System, here you can set the initial size of the StopLoss in pips. It is measured from the OpenPrice of the order. |
| Own TakeProfit (pip) |
If you use Own Stop-System, here you can set the initial size of the TakeProfit in pips. It is measured from the OpenPrice of the order. |
| Own TrailingStop (pip) |
You can setup a TrailingStop here. The TrailingStop starts work immediately after the opening. You can turn off the TrailingStop by apply zero value. |
| Own Break-Even-Point (pip) |
Here you can setup the Break-Even-Point (BEP) function. This will move the StopLoss to the open price of the order when the float profit (in pips) of the order reaches the given value. You can turn off the BEP by apply zero value. |
| Own BEP Correction (pip) |
When the BEP activate, you can apply correction on the new StopLoss. A positive value will shift the StopLoss of the Buy position higher, and the StopLoss of the Sell position lower from the open price. You can use negative value too, when the StopLoss will move to opposite directions. |
| Own BEP Line Color |
Color of the Break-Even-Point line. The line will only be visible if the symbol of the order is same as the symbol of the chart. |
| HiddenStop System |
True: The HiddenStop System is turned on. Using this feature the broker won't see your StopLoss and TakeProfit - the stops are hidden from him. The Client EA will close the positions when the price reaches one of them. False: The HiddenStop System is turned off. The StopLoss and the TakeProfit will be sent to the broker. |
| Security Stop (pip) |
Together with HiddenStop System, you can use real StopLoss too. For security reasons this can be usefull. The real StopLoss placed under (at Buy) your hidden StopLoss. Normally the real stop will never activate because the EA will close earlier the position at the price of the hidden StopLoss. Buf for example if the MetaTRader lost the connection with the broker or your terminal crashes, your orders won't be without StopLoss with using this Security Stop. Specify the Security Stoploss in pips. It is measured from the hidden StopLoss. You can turn off the BEP by apply zero (or negative) value. |
| Hidden StopLoss Line Color |
Color of the hidden StopLoss line. The line will only be visible if the symbol of the order is same as the symbol of the chart. |
| Hidden TakeProfit Line Color |
Color of the hidden TakeProfit line. The line will only be visible if the symbol of the order is same as the symbol of the chart. |
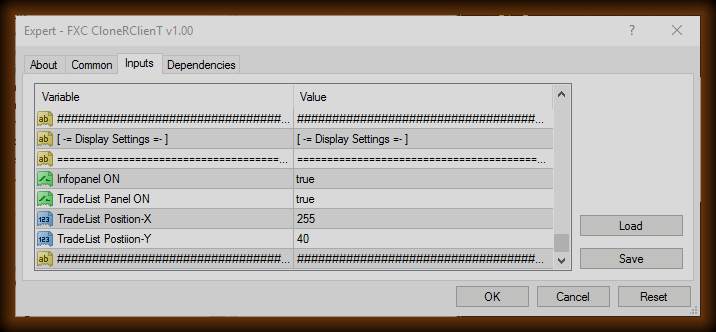
| Infopanel ON |
There is an information panel at the top corner of the chart. With this option you can specify the initial state of if - to be or not to be visible. Above the top-left corner of the InfoPanel you can see three little buttons. - With the RED button you can Remove the expert from the chart. - With the WHITE one you can turn on and off the TradeList panel. - With the GREEN button you can turn on and off the InfoPanel. |
| TradeList Panel ON |
The TradeList panel is located on the chart. Client-side orders listed on it with different data. With this option you can specify the initial state of the TradeList panel - to be or not to be visible. |
| TradeList Position-X |
Position of the TradeList panel in pixels from the left side of the chart. |
| TradeList Postiion-Y |
Position of the TradeList panel in pixels from the top of the chart. |